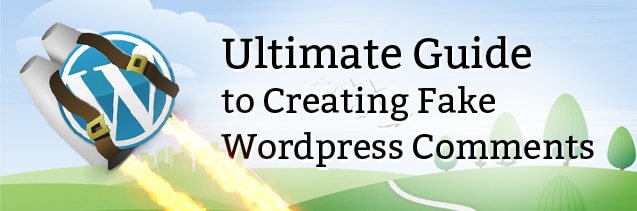
Having a healthy amount of high quality WordPress comments has its advantages, providing value both to your users, as well as having SEO benefits. Creating fake WordPress comments is somewhat of a “blackhat” technique from an SEO perspective, but I challenged myself to create as legitimate of a way possible to create high quality comments on my blog under various psuedos, all while looking as natural as possible.
I make no guarantee that this is an effective method for SEO purposes, nor do I encourage manipulating search engines with shady techniques; this article is for informational purposes only.
Let’s get started!
Step 1: Buy Commentator Pro
I purchased Commentator Pro ($11.99), a WordPress plugin for automatically generating WordPress comments on new posts. While this plugin is a little rough around the edges, it is the closest I could find after a lot of digging, and it had a decent base to do what we needed to do quickly and effectively.
Step 2: Modify The Plugin
We made a few modifications to the plugin (with the help of Eightomic) to make it suit our needs, and to keep the comments looking as organic and natural as possible.
1. Instead of providing a list of email providers (gmail.com, yahoo.com, etc), we want to modify the plugin so that we can provide a list of actual email addresses instead. This opens up possibilities to sprinkle in Gravatar-enabled email addresses (which we’ll get to in a bit).
On or around lines 124 and 327, replace both instances of this:
$authmail = str_ireplace(" ", "-", $zename . "@" . $domain);
With this:
$authmail = $domain;
$zename = str_replace('.', ' ', $zename);
2. On or around line 478, Remove the word “domain”, since we are no longer providing domains. Replace:
<td >Commenters email domain:</td>
with:
<td >Commenter emails:</td>
3. Last but not least, we want to have the plugin only choose from the 5 latests posts (feel free to tweak this value to whatever you please). Replace both instances of $idd = $post; with:
$args = array( 'numberposts' => '5', 'order' => 'DESC', 'post_status' => 'publish' ); $recentPosts = wp_get_recent_posts($args); shuffle($recentPosts); $idd = $recentPosts[0]['ID'];
Step 3: Build a Names List
Use Google syntax such as search term filetype:txt to find lists of common first and names. Here are a couple tools that make cleaning up your names list easier:
- http://textmechanic.com: Removing junk before or after the names, deleting duplicate lines, removing lines containing ___, etc.
- http://www.llbest.com/?P=75: Convert names to proper title case. Very handy for lists that are in all lowercase or uppercase.
Be sure not to provide too many fake names; you should limit your list to 2000 at most. The plugin doesn’t work well with larger lists.
Step 4: Build an Email List
I wanted to have a natural looking email list, complete with the occasional Gravatar-enabled email, which will show up in WordPress and with comment plugins like Disqus. Here’s how I built my email list:
1. I used Scrapebox to harvest a large amount of emails. Using webmaster-related search terms proved to turn up a larger amount of emails with Gravatars.
2. I used this Gravatar Checker (http://aruljohn.com/gravatar/) to paste 15 emails at a time to see which emails from my scraped emails had a gravatar. I set aside any emails that turned up a unique photo into a text document to save for later.
3. Once you have a large enough list of Gravatar-enabled emails, mix these in with some ordinary non-Gravatar emails from your scrapebox run. It looks unusual if every single one of your blog’s comments have a Gravatar-enabled email address, so by doing this, we are making our blog comments look more natural. How many Gravatar emails you mix in to your list of emails is up to you.
Step 5. Ready to Rock!
There’s a few different ways to use this plugin to generate comments, but this is the method that I came up with that I’ve deemed most effective for what I wanted to use it for:
- Don’t use any comment templates. You can edit the comment by yourself after it is generated with a high quality handwritten comment.
- Set the required comment count to 1 every time you want to generate a new comment (it defaults to 10 every time, which is a bit aggressive).
- Set the comment date range so that both date ranges display the current date and time. This way, all newly generated comments will show up at the top of your comments list.
- Click “Update and Generate” and a new comment will be created.
- Head over to Comments > All Comments to modify the comment. This is where you’ll write a high quality comment that will add to the value of your content.
- If you are using Disqus, you’ll need to go to Comments > Disqus > Plugin Settings, and click “Export comments to Disqus” for them to register on your blog.
Please share and comment on this post if you enjoyed it!

 No comments yet
No comments yet